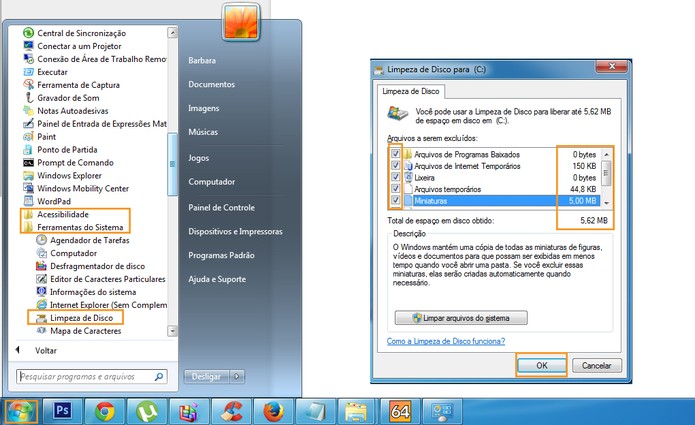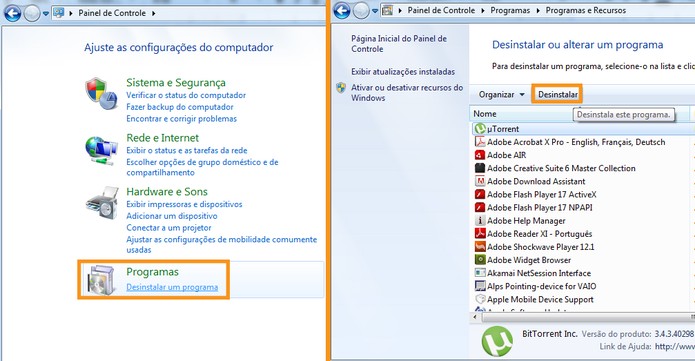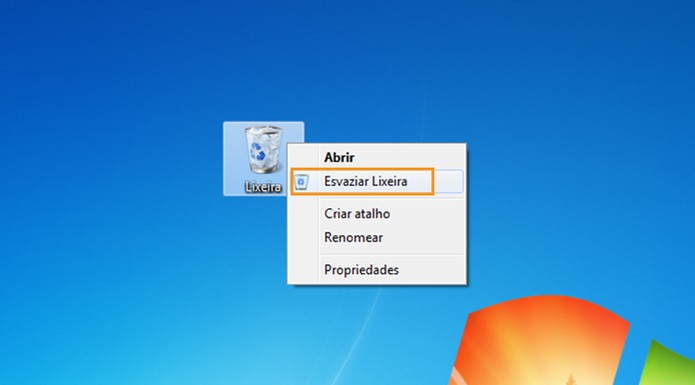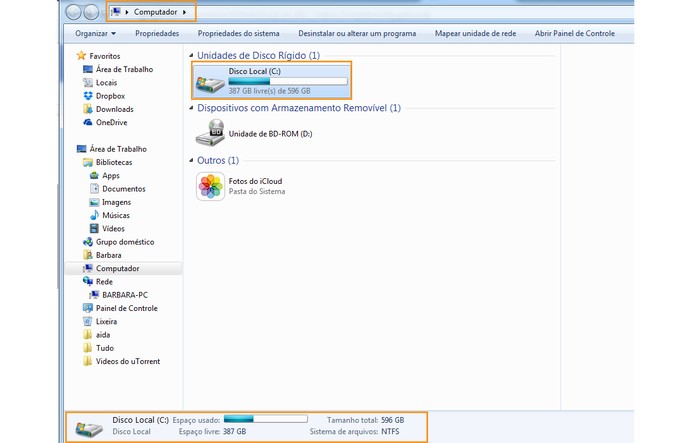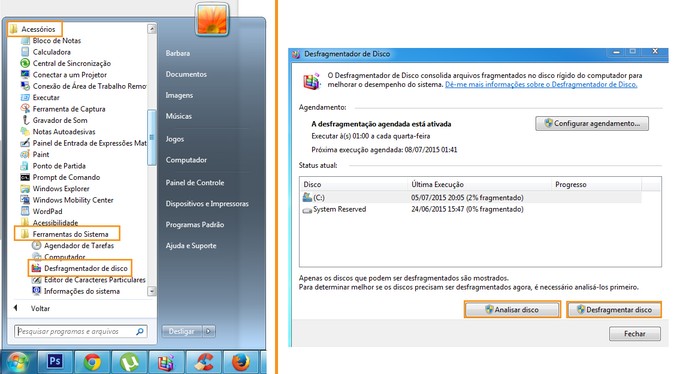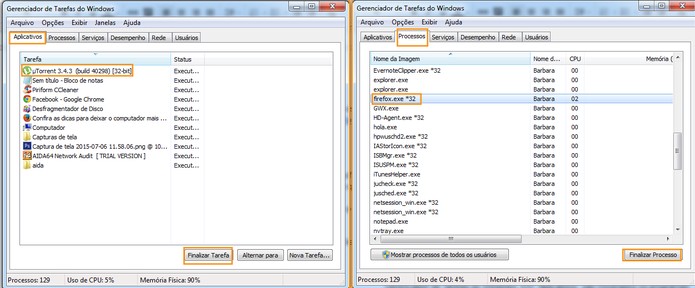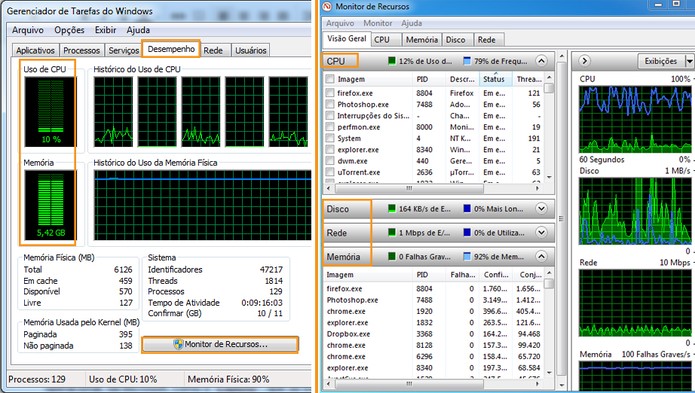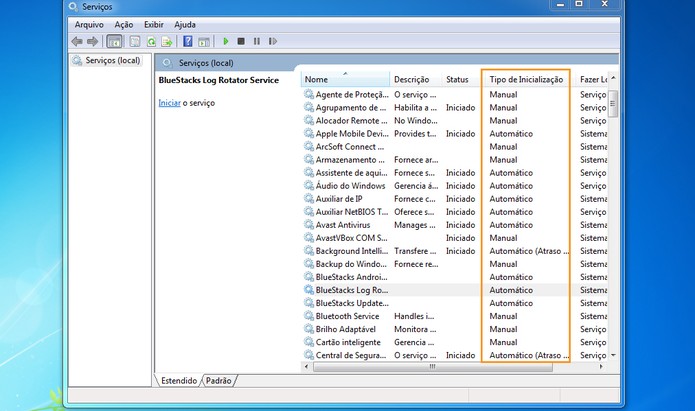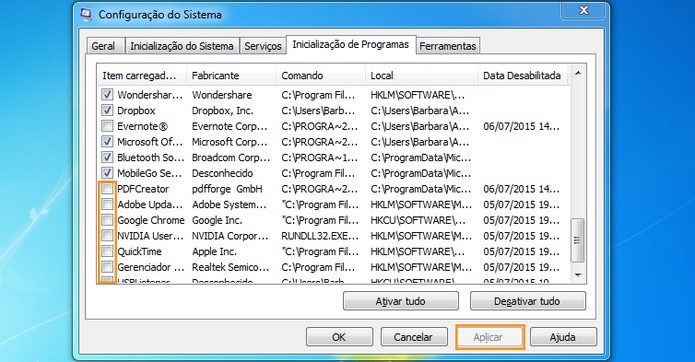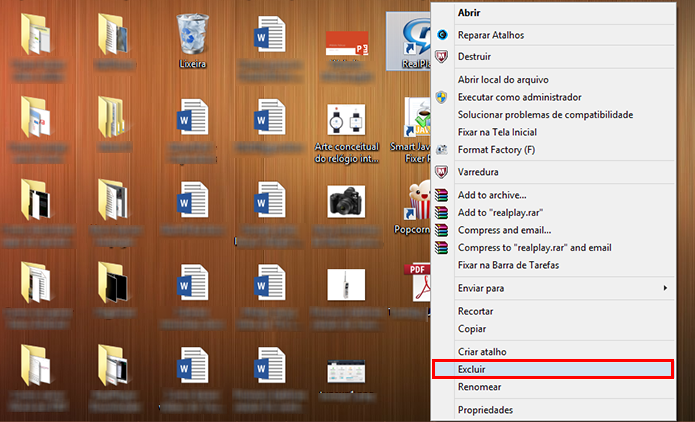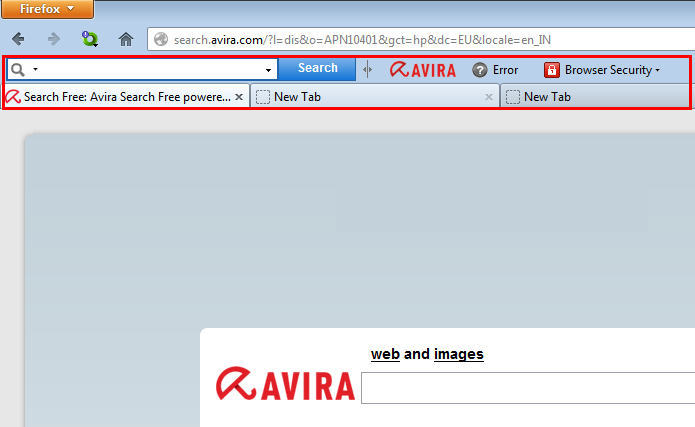Algumas dicas para que você
deixar e manter seu computado, notebook, ou tablet com a velocidade adequada
que ele tem e caso você não sinta segurança de executar todas as tarefas as mais simples podem ser executadas tranquilamente.
Lembro que eu não
sou nenhum especialista nesta área apenas um usuário que conhece um pouco
devido a necessidade de manter meus aparelhos de forma utilizável.
Neste post eu faço
um compilado de alguns posts de sites que costumo ver estes conteúdos são muito
pertinentes para o propósito de manter o desempenho e segurança do seu
equipamento.
Com o tempo os computadores
acabam ficando mais lentos o que pode dificultar o uso no dia a dia. Isso pode
ter diversos motivos, como HD lotado, falta de limpeza no sistema, programas
rodando em segundo plano e mais. Para ajudar, veja a lista com sete funções que
podem ser feitas no PC para deixar ele mais rápido, de forma prática e sem
instalar nada.
1) Limpeza de disco/cache
É recomendada uma limpeza
frequente no sistema do computador, já que durante o uso e acesso à Internet
ele acumula arquivos temporários, cache, relatórios de erro ou mais inúteis,
que podem lotar o espaço interno sem você perceber. No Windows, há uma ferramenta nativa para esse processo.
Para acessar, clique no
menu iniciar, selecione “Acessórios” , “Ferramentas do sistema” e depois
“Limpeza do Disco”. Após a análise, marque os itens que deseja limpar e conclua
em “Ok”. Observe que cada item mostra o espaço ocupado no PC.
2) Desinstalar programas
O usuário pode deixar o
computador mais rápido tirando alguns programas que não usa mais. O processo pode ser feito pelo computador nativamente para remover
navegadores, programas de torrents e mais. Acesse o “Painel de Controle” e em
“Programas” selecione “Desinstalar um programa”.
Clique no software da
lista e confirme em “Desinstalar”. Depois é só seguir os passos de cada
programa para concluir a ação. É recomendado reiniciar o computador depois de
desinstalar os programas.
3) Limpar pastas de arquivos
inúteis e esvaziar lixeira
Algumas pastas no
computador podem acabar sendo esquecidas pelos usuários e acumular muitos
arquivos pesados. Um bom exemplo é a pasta de “Downloads”, com diversos itens
que nem são utilizados, torrents antigos, fotos já salvas e mais. Vale dar uma
vasculhada no PC e deletar o que não precisa mais.
Isso libera espaço e faz o computador processar os dados de forma mais rápida. Ao final, delete tudo da lixeira: clique com o botão
direito no ícone na área de trabalho e selecione “Esvaziar Lixeira”
5) Desfragmentação de disco
Os usuários também podem
fazer uma desfragmentação de disco para que o sistema fique mais fluido. O
processo junta elementos soltos no sistema e “organiza” os dados para que na
hora do clique tudo responda da melhor forma. O processo também é nativo do
Windows: acesse o menu Iniciar, selecione “Acessórios”, “Ferramentas do sistema”
e por fim “Desfragmentador de disco”. Este processo não é recomendado para usuários de SSD
Inicie o processo por
“Analisar Disco” e após a conclusão selecione “Desfragmentar Disco”. O recurso
pode demorar algumas horas para concluir, sendo indicado deixar rodando durante
a noite, por exemplo, sem movimentações no sistema. Depois, reinicie o
computador. Confira o tutorial para o processo completo no Windows 7 e no Windows 8.
6) Ver quais programas estão
rodando e encerrar
Alguns programas podem
ficar rodando em segundo plano, consumindo armazenamento e memória RAM do seu computador. E
isso pode deixar o uso mais lento. Para conferir o que está aberto no PC,
acione o comando de teclado “CTRL+SHIFT+ESC” para abrir o Gerenciador de
Tarefas do Windows. Em “Aplicativos” são mostrados os programas abertos. Clique
em um deles e selecione “Finalizar Tarefas” para fechar.
Na aba “Processos” serão
indicadas as aplicações que estão rodando também em segundo plano no
computador, e quanto de memória está consumindo. Encontre os que não precisa e
conclua em “Finalizar Tarefa”. Vale ter cuidado para não fechar nada do sistema
operacional, da Microsoft, como o “Explorer”, que se trata da barra de navegação
e não browser.
7) De olho no desempenho
O Gerenciador de Tarefas
do Windows também mostra o quanto da CPU e memória RAM estão sendo consumidos
durante o uso, com gráficos. Assim, você pode ter uma ideia se tem algum
problema nesse quesito. Para acessar, acione o comando de teclado
“CTRL+SHIFT+ESC” e depois clique a aba “Desempenho”.
8) Remover programas de
inicialização automática
Muitos programas acabam
programando para se inicializarem automaticamente toda vez que você ligar ou
reiniciar o computador, e isso pode deixar o processo mais lento. Para conferir, e escolher quais programas manter nessa função,
acesse “Executar” no menu iniciar (atalho: Wind+R) e digite “services.msc” (sem
aspas).
Será aberta uma lista com os serviços sendo executados de forma automática,
manual ou desativados. Clique duas vezes em um deles que seja inútil estar
rodando e altere no menu para “manual” ou “desativado”. Confirme em “Ok”.
O comando “msconfig” (sem aspas) no Executar mostra os executáveis que são
inicializados com o sistema. Selecione a aba “Inicialização de programas” e
desmarque todos que você não quiser que inicie automaticamente. Confirme em “Aplicar”.
Em ambos os casos, não é
recomendado encerrar softwares como antivírus, conexões Wi-Fi ou demais funções
importantes para o funcionamento do seu computador, então escolha com cuidado.
9) Limpeza da Área de Trabalho
Apesar de ser de
conhecimento geral, há usuários menos experientes – ou descuidados – que deixam
muito conteúdo disposto na área de trabalho (desktop) do PC, tornando a
inicialização mais lenta. São atalhos e arquivos que precisam ser carregados
cada vez que a máquina é ligada novamente.
É indicado sempre deixar
o desktop o mais limpo possível, guardando arquivos em pastas nos Meus
Documentos, e excluindo atalhos desnecessários. Basta clicar com o botão
direito do mouse sobre um item e selecionar "Excluir".
É importante também sempre desmarcar a criação de atalhos na área de trabalho
no processo de instalação de novos programas. Quando deletar o conteúdo
desnecessário do desktop, limpe a lixeira também: clique com o botão direito no
ícone na área de trabalho e depois em "Esvaziar lixeira".
10) Desinstalar barras de
ferramentas do navegador
Outro item indesejado que chega com a instalação de programas no sistema
operacional é a barra de ferramentas do navegador. Dependendo do tipo, ela pode
incluir diversos links inconvenientes na janela e atrapalhar a experiência de
navegação e até a visibilidade da página na Internet.
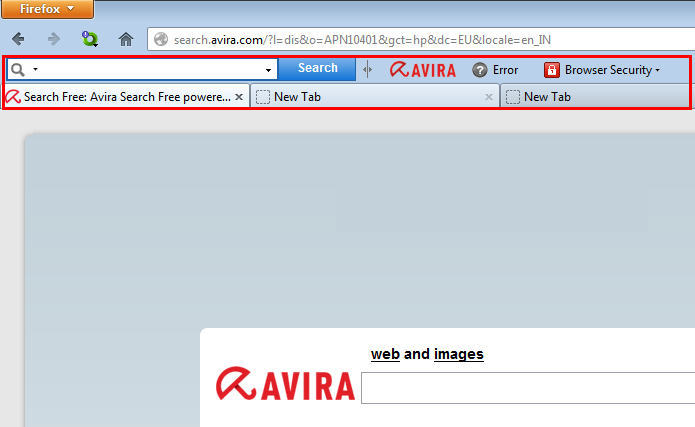
Desinstale as barras de navegação usando o mecanismo do seu programa favorito,
seja Google Chrome , Mozilla Firefox, Internet Explorer, entre outros. De modo geral, basta entrar
nas configurações do navegador para eliminá-las, ou mesmo clicando com o botão
direito do mouse sobre elas e selecionando a opção de excluir.
Veja o tutorial para acessar no Windows 8. As dicas foram executadas no Windows 7 mas também podem ser executadas no windows 8, 8.1 e 10.
Lembrando também que recomendo o uso do antivirus do próprio windows do Windows defender eu utilizo ele desde 2009 e nunca tive problemas com infecção de virus ou spywares.
Abaixo deixo os links de onde tirei estes conteúdos são sites muito bons que podem lhe ajudar a manter seu pc legal e utilizar ele de forma correta.
http://www.techtudo.com.br/dicas-e-tutoriais/noticia/2014/03/cinco-dicas-deixam-o-computador-mais-rapido-em-poucos-minutos-teste.html
http://www.techtudo.com.br/noticias/noticia/2015/07/confira-dicas-para-deixar-o-computador-mais-rapido-sem-instalar-nada.html